Installing the Analysis ToolPak on Mac. Select Tools at the top of your screen and choose “Add-ins” from the dropdown menu. Excel will install the Analysis ToolPak automatically, and you can locate it by clicking the Data tab. Troubleshooting Note: If you have completed steps above and the Analysis Toolpak button is.
The Excel Data Analysis toolpak should be enabled by default on every lab computer and computer available for checkout from the library. However, someone may have gone through and disabled the Toolpak for whatever reason, or the machine may have been overlooked by the computer tech staff (accidents happen; we're only human). If someone has gone through and manually disabled the Toolpak, you can follow the instructions below to re-enable it, or you can restart the machine you're working on. Restarting a computer in the computer labs, an email station, or one of the computers available for checkout from the library will restore that computer's default settings (which includes having the Data Analysis Toolpake enabled).
- You should now be able to access the Data Analysis command under the Data tab. For Mac Users: In the top menu bar, navigate to Tools Add-ins. You should have a pop-up window on your screen; make sure Analysis ToolPak is checked. If Analysis ToolPak does not appear as one of the Available add-ins, then click Browse to locate it.
- Installing the Analysis Toolpak. Installing the Analysis Toolpak is similar to installing the Solver tool. With your spreadsheet file open, click the 'File' tab, which brings you to a window where you can set configurations on your global Excel interface. Click the 'Options' button located in the left-bottom corner. (Options button).
- Statistical analysis in Google Sheets, with functions matching the Analysis ToolPak in desktop Excel. With the XLMiner Analysis ToolPak Add-on, you can easily perform statistical analyses of the same types available in the Analysis ToolPak add-in that has been part of Microsoft Excel for over 20 years, and has been featured in large numbers of.
Table of Contents
Microsoft includes the Data Analysis Toolpak with every modern version of Excel for Windows, except for the version of Excel bundled with Windows RT.[1] For all other modern versions of Office for Windows, see the appropriate section below. If you encounter a Data Analysis Toolpak in a different language (e.g. German, French, Spanish), contact the library via the Request Tracker system. (See this article on our knowledge base for instructions on how to use the Request Tracker system to alert the library to an issue.)
Enabling the Data Analysis Toolpak in Excel 2007
- Open Excel.
- Click on the Office menu orb in the upper left hand corner of the application.
- At the bottom of the menu that pops up, there's an Excel Options button. Click that.
- The Excel Options box opens up on the Popular tab. Click on the Add-Ins tab (3rd from the bottom).
- At the bottom of the window, there's a Go... button. Click on it.
- Check the box next to Analysis Toolpak list item. Click OK.
And you're done. You can access the Data Analysis toolpak under the Data tab of Excel's Ribbon menu bar.
Enabling the Data Analysis Toolpak in Excel 2010
- Open Excel.
- Click on the File tab of the Excel Ribbon menu bar.
- Click on Options in the left column of the menu.
- In the Excel Options box that opens up, click the Add-Ins tab.
- At the bottom of the window, there's a Go... button. Click on it.
- Check the box next to Analysis Toolpak list item. Click OK.
And you're done. You can access the Data Analysis toolpak under the Data tab of Excel's Ribbon menu bar.
Enabling the Data Analysis Toolpak in Excel 2013
- Open Excel.
- Click on the File tab of the Excel Ribbon menu bar.
- At the bottom of the menu that pops up, click on Options.
- In the Excel Options box that opens up, click the Add-Ins tab.
- At the bottom of the window, there's a Go... button. Click on it.
- Check the box next to Analysis Toolpak list item. Click OK.
And you're done. You can access the Data Analysis toolpak under the Data tab of Excel's Ribbon menu bar.
Enabling the Data Analysis Toolpak in Excel for Mac
Microsoft decided to stop making a Data Analysis Toolpak available for Microsoft Office for Mac starting with Office 2008 (released in 2007). Microsoft has reported in its support documentation that Office 2016 for Mac (unreleased at the time of this writing, July 20th, 2015) will once again include a Data Analysis Toolpak.
For versions of Office for Mac prior to Office 2016, Microsoft states that the Data Analysis Toolpak is not included, and You must install third-party Data Analysis tools, such as StatPlus:mac LE.
[2]

Enabling the Data Analysis Toolpak in Excel 2016 for Mac
The following instructions are based on Microsoft's published support documentation as of July 7, 2015, and apply only to Office 2016 for Mac. Microsoft may change their documentation at any time without warning. Go to the support documentation for up to date instructions.
- Open Excel.
- Tools menu > Add-Ins....
- Click the Data Analysis Toolpak option to enable it. Click OK.
And you're done. You can access the Data Analysis toolpak under the Data tab of Excel's Ribbon menu bar.
Resources & Links
Footnotes
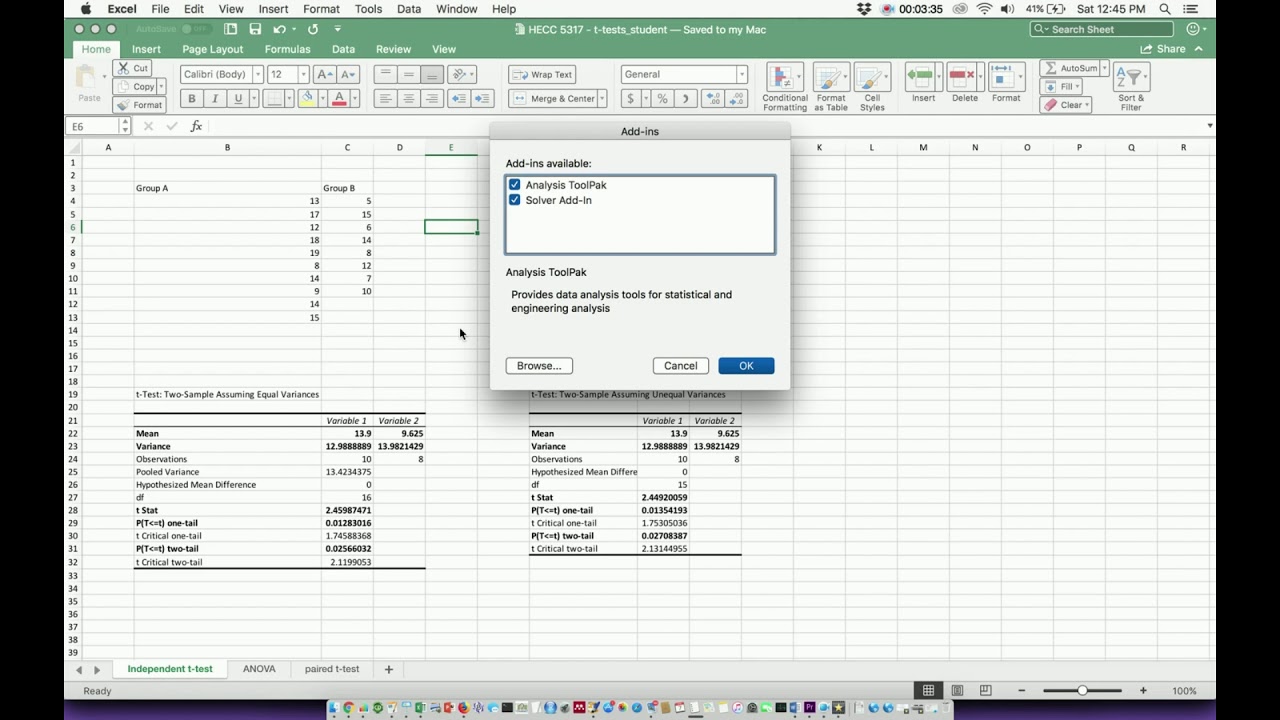
[1] (n.d.) Load the Analysis ToolPak in Excel 2013 ⇗ Retrieved July 20, 2015.
[2] (2015, July 9) How to find and install Data Analysis ToolPak or Solver for Excel for Mac ⇗ Retrieved July 20, 2015.
Analysis Toolpak For Mac
