Welcome to the Pages forum.
Pages does allow you to align numbers on the decimal. Here's an easy way to do it:
1. Select the cells of the table you want to format, so that they have a yellow border (hold down either the shift or option key to select multiple cells).
2. Open the Inspector (View > Show Inspector; or just click on the Inspector button on the tool bar)
3. Click on the Big T in the Inspector then choose 'Tabs'.
4. On the bottom lefthand corner of the Inspector pane, you will see a Plus and Minus sign. Click on the Plus sign to add a new Tab. Choose 'Decimal' for Alignment
5. Specify the distance in from the edge of the cell for the tab (either in the box in the Inspector or via the tab button on the document ruler), and you're done.
6. Now to tab the figures in in cells, place the cursor before the number and press the option+tab keys (Pressing just tab takes you to the next cell). All figures you tab across will now line up on the decimal, regardless of whther they are positive or negative, or how many decimal places you have.
As always, play around a bit with the feature to get an idea of what it can do for you.
Hope this is helpful.
Dec 19, 2006 5:08 AM
To change the alignment of the numbers in a numbered list, do the following: Create the numbered list. Select the list items you want to realign (usually, that means the entire list, but Word. Click or tap the tab selector on the left end of the ruler until you see the decimal tab. Select on the ruler where you want the decimal point to be. You can click and drag this later to move it. Click or tap the document where you want to type a number and press the Tab key.
Note: This article is for Word versions 2003 and earlier. For Word 2007 and 2010, seeWord 2007/2010 Number Alignment.
Word offers a number of ways to align text in documents, using paragraph alignment, tabs, indents, and tables. But the alignment of numbers can be a special challenge. This article discusses two different types of number alignment:
Aligning numbers in automatic numbered lists. This includes numbering applied using the Numbering button or dialog and the numbering of entries in automatically generated tables of contents.
Aligning numbers in tabular text. By “tabular text” I mean text that is set up in columns using tab stops. This includes manually created tables of contents, menus, price lists, and the like. There are two types of tab stops used for this kind of layout:
Numbered lists
If you don’t have much experience with, or very frequent need for, numbered lists, you probably apply auto numbering using the Numbering button on the Formatting toolbar (Figure 1).
Figure 1. Formatting toolbar showing Numbering button
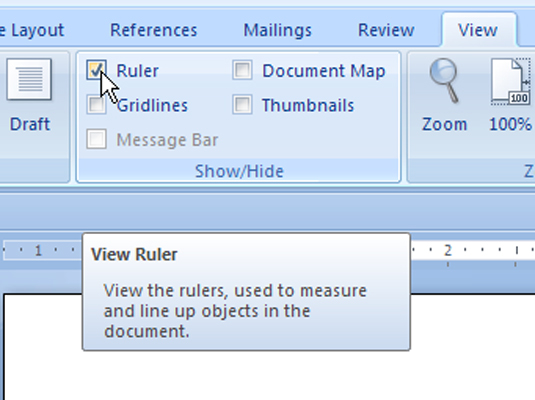

This can be risky in a number of ways, but one of the most obvious is that it applies a standard numbering format that may not be suitable for your list. It works great for short lists—nine items or fewer—but when you get to 10 or more, one or both of two things happen (see Figure 2):
The numbers are no longer aligned on the period or other punctuation following them.
There may be a much larger space after the double-digit numbers than the single-digit ones.
This article will tell you how to solve both problems. Ideally, you should apply numbering by using a specific style that includes your customized numbering format, but even if you just use Normal style for everything and apply numbering with the Numbering button, the customizations I’ll describe here will apply so long as the number format you customized remains the default (if you choose a different format in the Numbering dialog, then it becomes the new default).
Equalizing the space

Let’s deal with the second problem first; this is an issue often seen in numbered headings. Suppose you apply numbering to Heading 1 using the default numbering style. The result will look like Figure 2. The reason for this is that the numbering has a hanging indent at 0.5″, allowing only 0.25″ between the left side of the first digit (which is at 0.25″) and the right side of the tab character following the number and period. This is adequate for numbered paragraphs in body text (using 12-point Times New Roman), but the heading uses much larger type. So the numbers 1–9, with following period and tab character, fit comfortably within this 0.25″ space, but when the numbers reach two digits, the combination becomes wider than 0.25″ and so the tab goes to the next default tab stop, at 1″.
Figure 2. Numbered Heading 1s showing incorrect alignment
The solution for this problem is to increase the size of the hanging indent. Note that this cannot be done on the ruler or in the Format | Paragraph dialog; it must be done in the Customize Numbered List dialog (see Figure 3). To access this dialog, go to Format | Bullets and Numbering and click on Customize... (without changing the pane selected in the Bullets and Numbering dialog). In the case of the default Heading 1 style, it will be sufficient to increase the “Tab space after” and “Indent at” settings to 0.6″.
Figure 3. Numbering dialog showing appropriate settings
Important Note: It is strongly recommended that you make this change in the heading style itself, not as direct formatting. For more on customizing styles, see “How to modify a style in Word.” (To modify the number format of a style, click Format... in the Modify Style dialog and choose Numbering.)If more than one heading level will be numbered, the headings need to be part of an outline-numbered list; for complete instructions on setting this up, see “How to create numbered headings or outline numbering in your Word document.”
Even if you have corrected this problem in the headings themselves, the problem will be replicated in a table of contents. Word generates tab stops in TOC styles dynamically, based on your layout and content. It sets a right-aligned tab stop at the right margin and a left indent that allows space for the paragraph number, punctuation (if any), and tab character. Unfortunately, for reasons unknown, it sets the tab stop at 0.33″ for paragraphs with single-digit numbers and at 0.5″ for double-digit numbers! Presumably this is to allow the same amount of space between the numbers and the text.
Figure 4. TOC with uneven indents
So, once again, you will have to correct the setting. On the ruler, drag the tab stop following the numbers to a new position. Since the tab stop for the single-digit numbers allows enough room for the double-digit ones, unless you are going to increase the font size, you can drag the marker in one of the double-digit entries to the same position as the one in the single-digit ones.
Important Note: By default, all the TOC styles are set to update automatically. This means that, in general, any change you make in a single TOC entry at a given level will be propagated to all other entries at that level (this applies to paragraph formatting; changes in font formatting are not always propagated).
If some entries are long enough to run over to a second line, you may want to add a hanging indent (at the same position as the tab stop), as well as a right indent to make the text wrap short of the page numbers; this can be doneusing the ruler or through the Format | Paragraph dialog. (Note that if you use the ruler you will probably have to move the right tab stop in order to grab the right indent marker; be sure to move it back once you have the indent adjusted to your satisfaction.) For more on this type of formatting, see “TOC Tips and Tricks.”
Aligning on punctuation
Even when you have properly aligned the text following the numbers, the numbers still don’t look very nice. It is preferable to have them aligned on the periods or other punctuation following them (or the right edge of the number if there is no punctuation). This is also easily done.
Return to the Numbering dialog and choose “Right” for the number position. Depending on circumstances, this change may result in changes in the other settings, or you may have to fine-tune them yourself. You can experiment to figure out what combination of “Aligned at,” “Tab space after,” and “Indent at” will work best for the text in question. If you are using the default numbering style, which has “Aligned at” set at 0.25″, there will be plenty of room between the right side of the number and your left margin for single- or double-digit numbers. Using 12-point Times New Roman, 0.1″ is usually sufficient space between the number and the following text, so a setting of 0.35″ for “Tab space after” and “Indent at” will be good. For larger text, such as headings, you will need to adjust accordingly.
Figure 5. Numbering dialog showing right alignment and correct settings
Tabular text
Right-aligned tabs
If you let Word create a table of contents, table of figures, or index for you, you will see that, by default, it puts the page numbers at the right page or column margin, with a row of dots between the titles and the page numbers. To do this, it uses a right-aligned tab stop with a period leader. You can achieve the same effect when you need to create a table of contents manually or for similar applications such as programs, menus, price lists, and the like (see Figure 9). Here’s how:
Set a right-aligned tab at the right margin (or wherever you want the numbers to end). There are two ways to do this:
Go to Format | Tabs. In the dialog (see Figure 6), type the position for the tab stop in the “Tab stop position” box. Select “Right” under “Alignment.
Figure 6. Tabs dialog with appropriate settings
Set the tab stop on the horizontal ruler. If the ruler is not displayed, choose View | Ruler. At the left side of the ruler is a square button with an L icon; when this button is in effect, you will set a left tab anywhere you click on the ruler. In order to set a right tab, click the button twice to get a backwards L, then click on the ruler at the position where you want the tab stop. You can click near the right margin and then use the mouse to drag the tab stop to the exact position.
Figure 7. Ruler showing tab right tab button and right tab.
Give the tab a period leader (if desired):
If you’re using the Tabs dialog, select radio button 2 under “Leader” before closing the dialog.
If you’ve used the ruler to set your tab stop, you’ll need to go to the Tabs dialog, select the appropriate tab stop (if there’s more than one) in the “Tab stop position” list, and select 2 under “Leader,” then click OK.
Figure 8. Tabs dialog showing leader buttons
Right Align Decimals In Word For Mac 7
Press Tab in your document between the text you want on the left side of the page and the numbers (or text) you want on the right side.
Figure 9. A price list with prices right-aligned
Decimal tabs
A right-aligned tab stop works well when your numbers all have the same number of decimal places (or none) and when numbers are the only text to be aligned. But what if you have a combination of assorted numbers with different numbers of decimal places, negative numbers enclosed in parentheses, numbers followed by an asterisk or other reference mark, percent sign, or the like? For this you need a decimal tab stop.
You can insert a decimal tab stop the same way you did the right-aligned tab, either in the Tabs dialog (selecting “Decimal” as the Alignment) or on the ruler (one more click on the button will give you the upside-down T with a dot that indicates a decimal tab stop). The secret of a decimal tab stop is that it aligns numbers on the decimal point—even when there isn’t one there! In effect, it aligns numbers on the first non-numeric character (other than the thousands separator) following the numbers, whether this is a period, a parenthesis, an asterisk, or alphabetic text. See Figure 10.
Figure 10. Examples of use of decimal tab stop

Right Align Decimals In Word For Mac Download
Important Note: Decimal tab stops are especially useful in tables because, when you set a decimal tab stop in a cell or column, left-aligned text in that cell or column is automatically aligned at the tab stop position: you don’t have to enter a tab character (Ctrl+Tab in a table).
This article copyright © 2007 by Suzanne S. Barnhill.