On my post about how to add the file name and path to a header or footer, Steven asks a good question:
“Is there a way to save this into a shortcut for future use?”
I’ve found a few ways to do this:
- You can save the field code in your Header gallery or your Footer gallery.
- You can save the field code as AutoText.
- You can create a macro that will insert the correct field, and you can add a button that runs the macro on the Quick Access Toolbar.
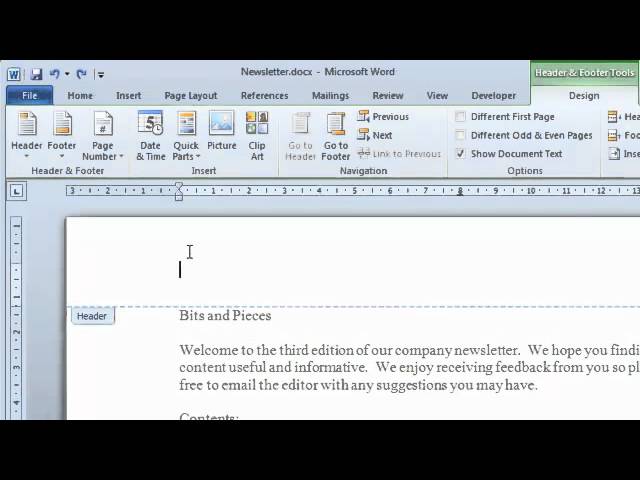
Placing a Word document’s file name and path in the header or footer. Inserting a file name and path is a simple task that can greatly benefit anyone using your document. Using the file name can help identify different versions of a document, or simply identify the electronic file name on a printed copy. A great reason to use the file path is. In Word, go to 'view' 'header/footer' click 'insert auto text' and choose 'filename and path' This will put the filename and path at the bottom of the hard copy. Reports: Posted 11 years ago.
In each case, it will look like you’re saving your document’s name as a shortcut, but really you’re saving the field code. When you press ALT+F9, the field code looks like this.
Note: This is a really long post–so if you know you want the button, skip ahead to the section on creating a macro.
Option 1: The Header or Footer gallery
After you insert the FileName field into your header or footer, select the field (it will say the name of your document), but don’t select the paragraph mark.
Click Header or Footer, and then click Save Selection to Header Gallery or Save Selection to Footer Gallery.
The upside? It’s easy to do. The downside? You need to scroll to the bottom to find your new gallery entry.
Option 2: The Filename field as AutoText
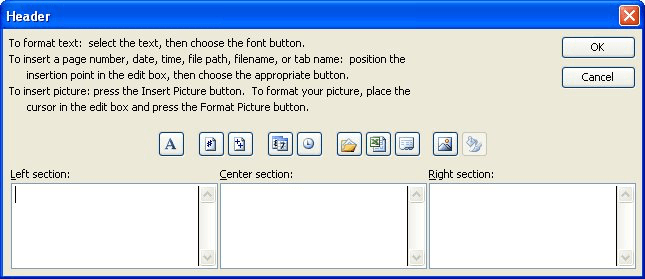
This begins the same way: After you insert the FileName field into your header or footer, select the field (it will say the name of your document), but don’t select the paragraph mark.

On the Insert tab, in the Text group, click Quick Parts, and then click Save Selection to Quick Part Gallery.
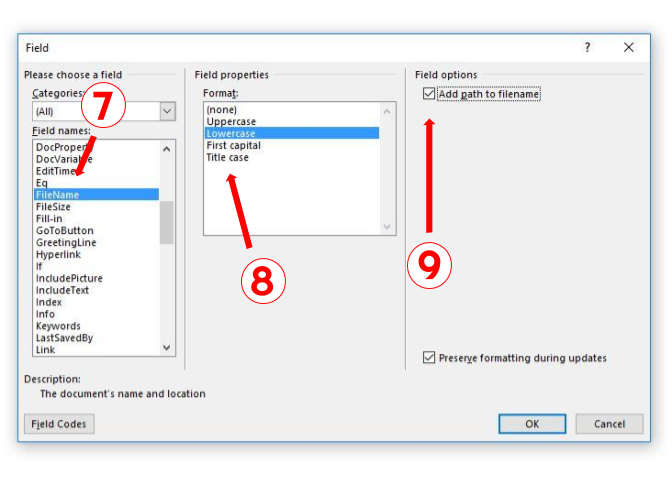
In the dialog box that opens, type a name that you’ll remember, and then in the Gallery list, click AutoText. (You can choose any gallery, but AutoText seems to be a shorter shortcut.)
The upside? It’s also easy to do. The downside? You still need to click Quick Parts and point to AutoText and find your gallery entry–which isn’t that much faster than inserting the field.
Option 3: Create a macro
You can use this procedure to create other shortcut buttons, too.
Double-click in the header area or the footer area.*
On the View tab, in the Macros group, click Macros and then click Record Macro.
Type a name (without any spaces) and then click the Button button.
In the Word Options dialog box, click the name of your macro, and then click Add to add it to the Quick Access Toolbar.
If you want to change how the button looks, click Modify and choose a new button.
Click OK.
Now, insert the FileName field.
Then click the View tab again, click Macros, and click Stop Recording.
When you click the new button on the Quick Access Toolbar, Word will insert the FileName field.
Enjoy your shortcuts!
Inserting File Path In Word 2010
— Joannie Stangeland
* If the double-click action isn’t working for you, you can click Insert, click Header or Footer, and then click Edit Header or Edit Footer.
How To Insert A Footer
Introductions:
How to add path to file name on Microsoft Word document? This is the very important tips for all heavy users who wrote more more and more office word files. But often he needs some help that where the saved file located on Microsoft Word document and try to search manually. There was many Drives in his Computer as a results he has been suffering from many others problem. Get the tips and add path to file name on Microsoft Word document see the location below and go.
For example:
You are a busy computer operator and working on your computer hard and soul, so this is not a problem for you to search a document file quickly. You have many drives in your computer. But no problem just set add path to file name to your Microsoft Word document file and it is as like as a footer on your pages. See the link below. The file which we create for testing, the location is so that.
Add File Path To Footer
c:usersabrardocumentsadd path to file name.docx
See the images and How to add path to file name on Microsoft Word document?
How to add path to file name on Microsoft Word document?
Microsoft Word Insert File Path
Follow the tips:
Insert File Path In Footer
- Click Microsoft Word
- Open your file Or Save a new document
- See the images here
- Click Insert
- Click Quick Parts ( See the images )
- Click Field…
- Click FileName (From Fields Names: )
- Click Add path to filename.
- Click OK
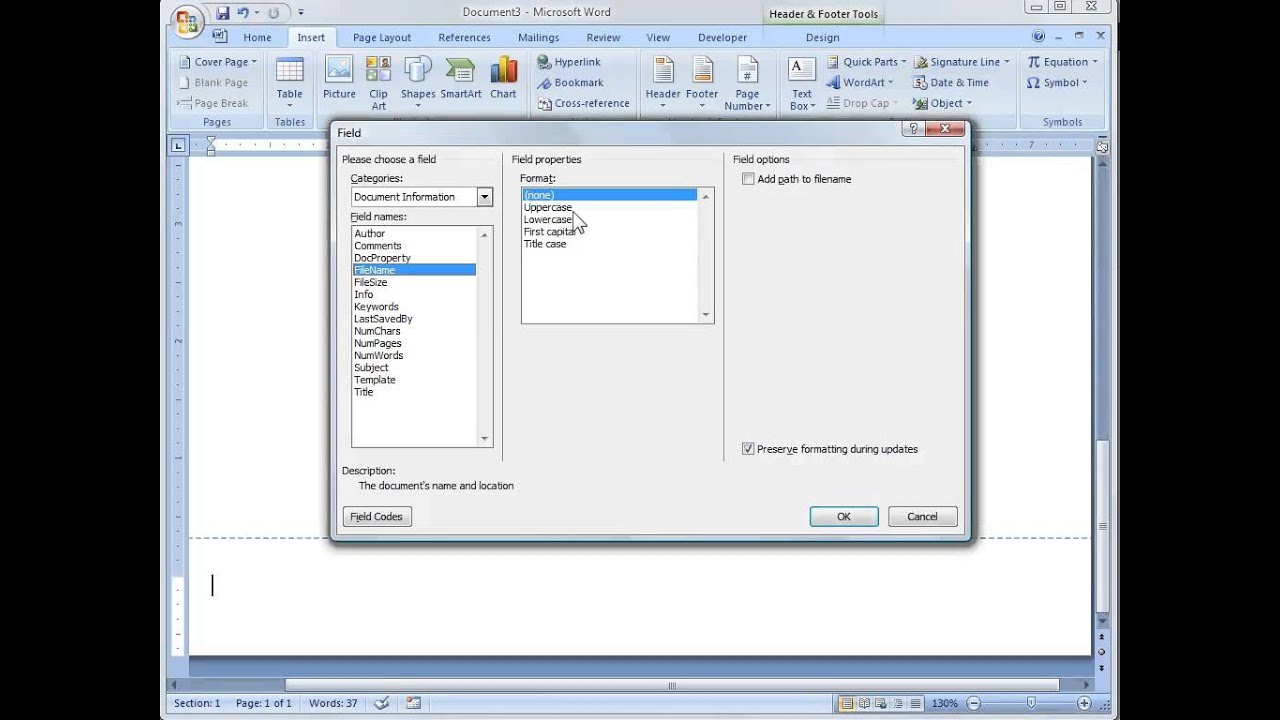
If the tips are helpful for you, so please send us a feedback from interpersonal communication or comments us from below for our best impression. It takes just some seconds.